- Connect Revel iPad POS
- Connect Clover POS
- Connect LightSpeed POS
- Revel Shopify - Creating New Products in Shopify from Revel
- Sync Inventory Updates and Create Products from Clover POS in WooCommerce by Kosmos eSync
- eSync Activity Log - List of Common HTTP Status Codes
- Revel and WooCommerce - Creating New Products in WooCommerce
- WooCommerce eSync - Troubleshooting Tips
- Connect POS and ERP to eCommerce
- LightSpeed Shopify - Creating New Products in Shopify by Kosmos eSync
BigCommerce 'Web Orders' sync to Revel POS
Now that you have tested a product updates, you can try orders next. When orders are downloading into your Revel POS your inventory counts will then also update in Revel with each line item in your BigCommerce order. This will result in a two way inventory sync
Make sure you have verified that you're connecting successfully.
Creating a new product online is the easier first step.
Note: Once the web order is created in the POS, the POS will then trigger a two way inventory sync for each of the lline items in the web order.
- Please send Revel API support an email to enable settings for each establishment ID (single location, establishment id = 1) in your account to prepare for web orders. This setting allows for price over rides for discounts and sales in your online store for the web orders end point. If you need our assistance, please let us know and we can also contact Revel directly for this item.
- If you wish to set web orders to Closed status in Revel, please make sure the following Online Ordering setting is checked in the Revel Web Portal: Auto-close paid orders
- All products that are available for sale online will need to get added to an online menu in Revel. The fastest way to do this is to auto-add all Revel products per category to the online menu. See example of online menu.
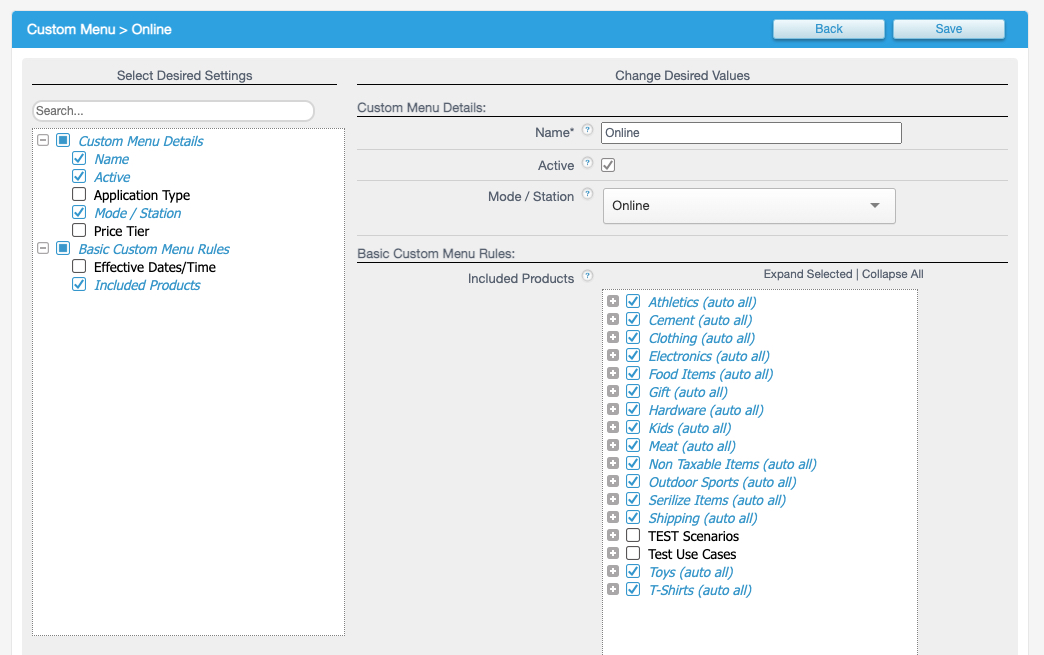
- To track online shipping charges a new type of shipping product needs to get created in Revel with the following attributes:
- Name: Online Shipping
- SKU: onlineshipping
- Barcode: onlineshipping
- Price: 1.0
- Sold by Weight: Checked
- To track online discounts a new discount needs to get created in Revel with the following attributes:
Discounts can be found by going to the ‘Products’ tab and locating ‘Discounts’ found on the left hand side.
- Name: Online Discount
- Discount Function: Standard
- Discount Type: Amount
- Variable Discount: Checked
- Barcode: Enter a barcode number (We will need this number for your action settings)
- Active: Checked
- How Often to Apply: Once per order
- Qualification Type: Order
- If online orders include tax charges, please make sure the tax settings in Revel apply the same tax rates as your online store. When the new API is used to create web orders in Revel the order totals including taxes are now calculated in Revel based on the Revel tax settings and the line item prices from the online order.
Configuring your Actions
Follow the instructions on the Orders Action configuration and the ‘?’ question marks will help guide you in your setup. When a BigCommercey order is downloaded into your POS your inventory will also update with all the line items in your web order.
- In order to download an order into your POS, Kosmos eSync will filter on the order status fields of BigCommerce. For example, ‘Awaiting Fulfillment’, is a successful new order in BigCommerce.
See example BigCommerce Web Orders configuration:
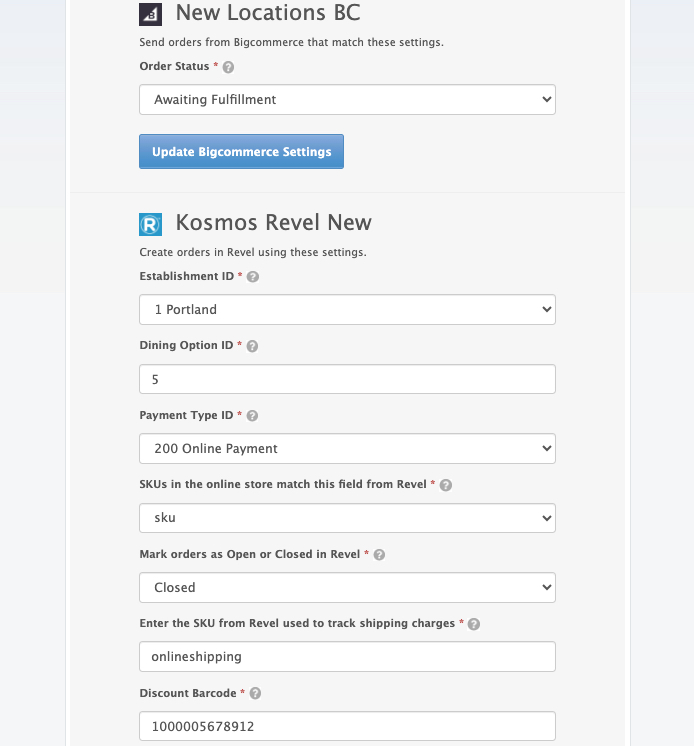
- Next, configure how your order will reach your Revel iPad POS. Open orders can be viewed in the POS and will need to be closed out before the end of the day. You will need to assign a register, location, payment type, system-id for shipping, create a tax product, etc. For closed orders you can also setup up a virtual employee (Online Orders) to assist with locating online orders and reporting.
We also suggest creating a custom payment type, like ‘Online Payment’
- Configure your BigCommerce status update action next. The BigCommerce order status change is confirmatiion that your BigCommerce downloaded into your POS, and eSync will then focus on the next group of orders next. The date time stamp is used to view orders in your POS that have already been downloaded by this specific date and beyond and only those orders will be considered when updating your BigCommerce order status to something new, like ‘Awaiting Shipment’ and will also prevent any possible duplicate web orders in your point of sale.
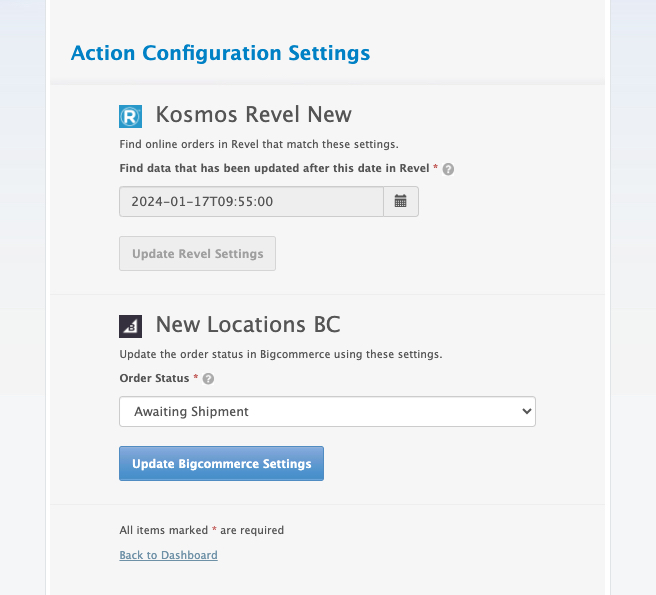
-
Now add both Actions into a new task and hit RUN button, then after view your Activity Log for the Task. Create a new Task.
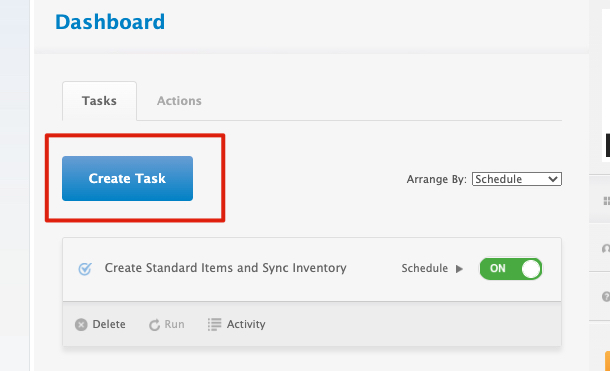 Add Your Order Actions.
Add Your Order Actions.
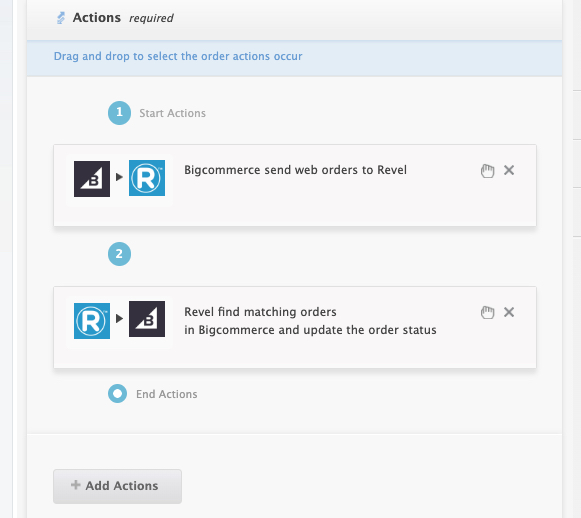
-
To locate your BigCommerce order in Revel, just go to Reports and order history.
-
Click To view your Revel order in your iPad that you assigned.
Updating (Voiding) Revel Orders.
- Click to learn more about testing and updating and voiding out orders in Revel POS
Note - For the Web Ordering API If the action setting to Mark orders as closed is used to apply a payment and a merchant also wants to receive notifications for new web orders than the Revel Online Ordering setting (found in the Revel web portal) to Auto-close paid orders should NOT be enabled. Disabling the online ordering setting to Auto-close paid orders will allow merchants to manually close out web orders with a payment, and still receive notifications for new web orders.
If you have any questions, feel free to post a support request in our help desk below and add your Activity Log to the ticket. The link SUPPORT is also at the top of this page.
If you’d like to purchase a 5 hour support package, you can do so here.
If you have further questions, please post a ticket in our Help Desk